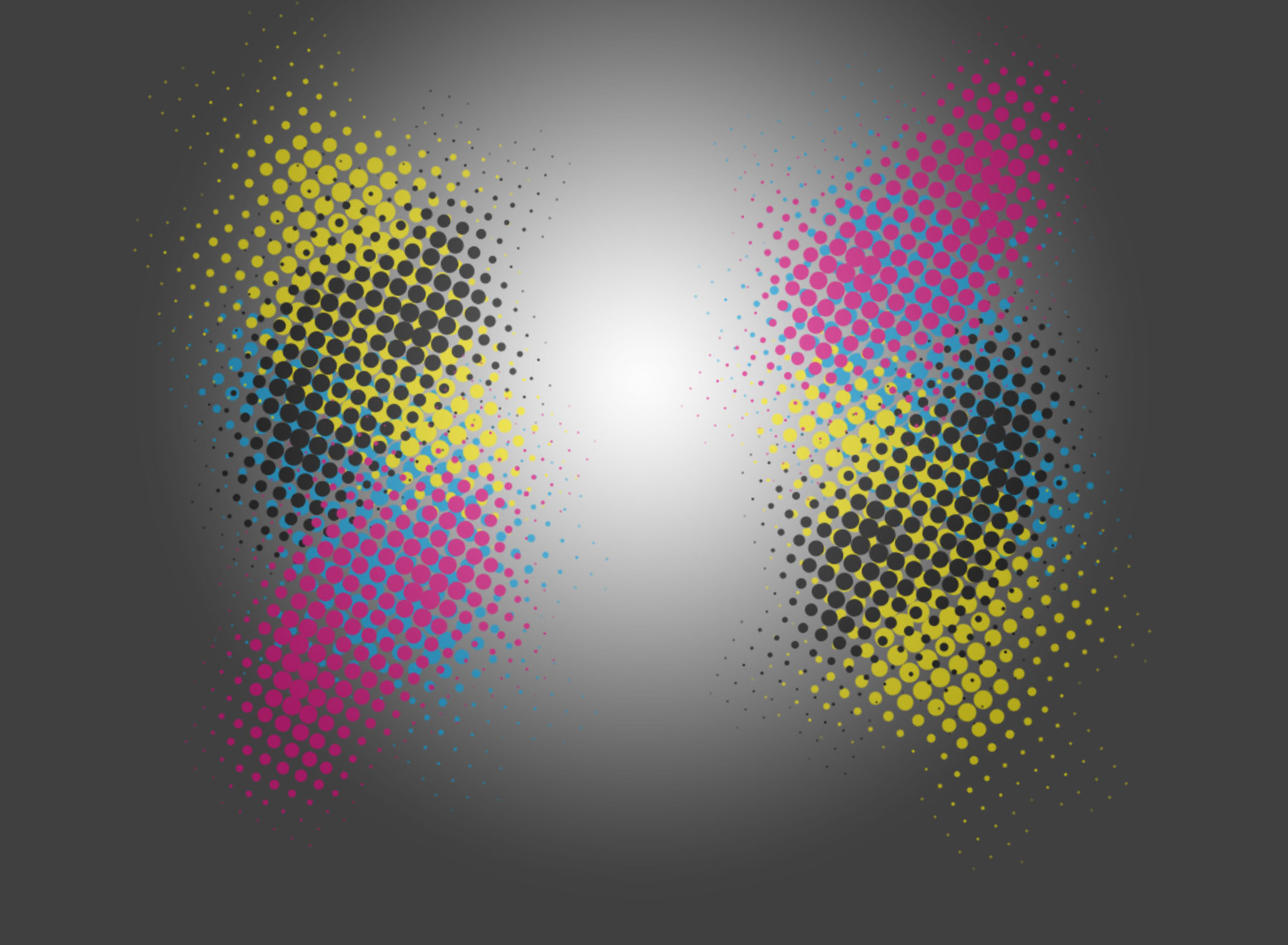COOKIE POLICY
I cookie “tecnici” sono essenziali per il corretto funzionamento del sito e consentono agli utenti di navigare sul sito e di sfruttarne le caratteristiche (ad esempio consentono la memorizzazione di azioni precedenti o permettono di salvare la sessione dell’utente e/o di svolgere altre attività strettamente necessarie al funzionamento del sito).
A questa categoria appartengono anche i cookie “analitici” che aiutano a capire, in forma anonima, come gli utenti interagiscono con il sito fornendo informazioni relative all’ultima pagina visitata, il numero di sezioni e pagine visitate, al tempo trascorso sul sito e ad ogni vicenda sia emersa nel corso della navigazione, come ad esempio un messaggio di errore, e aiutano a comprendere ogni difficoltà che l’utente incontra nell’utilizzo del sito. Queste informazioni potrebbero essere associate a dettagli dell’utente quali indirizzo IP, dominio o browser; tuttavia, vengono analizzate insieme a informazioni di altri utenti in modo da non identificare un determinato utente rispetto all’altro. Questi cookie vengono raccolti e aggregati in forma anonima e consentono al gestore del sito di migliorare l’usabilità del sito.
Infine, i cookie di “funzionalità” permettono al sito di ricordare le scelte dell’utente (per esempio il nome utente) per fornire a quest’ultimo una navigazione più personalizzata ed ottimizzata. I cookie funzionali non sono indispensabili al funzionamento dei siti, ma ne migliorano la qualità e l’esperienza di navigazione. Se non si accettano questi cookie, la resa e la funzionalità del sito potrebbero risultare inferiori e l’accesso ai contenuti del sito potrebbe risultare limitato.
COOKIES presenti in questo sito:
Categoria: Necessario (1)
I cookie necessari aiutano a contribuire a rendere fruibile un sito web abilitando le funzioni di base come la navigazione della pagina e l’accesso alle aree protette del sito. Il sito web non può funzionare correttamente senza questi cookie.
NOME: PHPSESSID
PROVIDER: bpgraph.it
TIPO: HTTP
SCADENZA: Sessione
Prima URL trovata: https://www.bpgraph.it.it/
Scopo: Consente ai siti Web di memorizzare dati sullo stato della serializzazione. Viene utilizzato per stabilire una sessione utente e per comunicare i dati sullo stato attraverso un cookie temporaneo, comunemente denominato cookie di sessione.
Categoria: Non classificati (1)
I cookie non classificati sono i cookie che sono in fase di classificazione, insieme ai fornitori di cookie individuali.
NOME: cookie_notice_accepted
PROVIDER: bpgraph.it
TIPO: HTTP
SCADENZA: 68 anni
Prima URL trovata: https://www.bpgraph.it.it/
Scopo: Non classificato.
Categoria: Marketing (1)
I cookie per il marketing vengono utilizzati per monitorare i visitatori nei siti web. L’intento è quello di visualizzare annunci pertinenti e coinvolgenti per il singolo utente e quindi quelli di maggior valore per gli editori e gli inserzionisti terzi.
NOME: NID
PROVIDER: google.com
TIPO: HTTP
SCADENZA: 6 mesi
Prima URL trovata: https://www.bpgraph.it/index.php/dove-siamo/
Scopo: Il cookie NID contiene un ID univoco che viene utilizzato da Google per memorizzare le tue preferenze e altre informazioni.
Di seguito le procedure per attivare o disattivare, eliminare o bloccare i cookie sui principali browser:
CHROME:
Attivazione o disattivazione dei cookie
1. Fai clic sull’icona del menu Chrome.
2. Seleziona Impostazioni.
3. Nella parte inferiore della pagina, fai clic su Mostra impostazioni avanzate.
4. Nella sezione “Privacy”, fai clic su Impostazioni contenuti.
5. Attiva o disattiva i cookie:
6. Per attivare i cookie, seleziona Consenti il salvataggio dei dati in locale (consigliata).
7. Per disattivare i cookie, seleziona Impedisci ai siti di impostare dati.
8. Fai clic su Fine per salvare.
Se preferisci che in Google Chrome non venga memorizzato un record delle tue visite e dei tuoi download, puoi navigare sul Web in modalità di navigazione in incognito.
Apertura di una finestra di navigazione in incognito
Una finestra di navigazione in incognito ha un aspetto diverso da una finestra normale. La parte superiore di una finestra di navigazione in incognito è grigia o blu, a seconda del computer o del dispositivo.
Per aprire una finestra di navigazione in incognito, procedi nel seguente modo:
Uscire dalla modalità di navigazione in incognito
Per uscire dalla modalità di navigazione in incognito, puoi:
· Fare clic sull’icona X nell’angolo della finestra.
· Utilizzare la scorciatoia da tastiera Alt+F4 (Windows e Linux) o ?-Maiuscole-W (Mac).
· Chiudere l’ultima scheda in una finestra; viene chiusa automaticamente anche la finestra.
Come funziona
· La cronologia di navigazione non viene registrata. Le pagine web visualizzate e i file scaricati in modalità di navigazione in incognito non vengono registrati nelle cronologie di navigazione e dei download.
· I cookie vengono eliminati. Tutti i nuovi cookie vengono eliminati dopo avere chiuso tutte le finestre di navigazione in incognito.
· Puoi passare facilmente dalla modalità di navigazione in incognito a quella normale e viceversa. Puoi aprire contemporaneamente finestre di navigazione in incognito e finestre normali e passare da una modalità all’altra.
· Le estensioni vengono disattivate. Nelle finestre di navigazione in incognito le estensioni vengono disattivate automaticamente. Questo perché Google Chrome non controlla la modalità di gestione dei tuoi dati personali da parte delle estensioni. Se desideri che un’estensione venga visualizzata nelle finestre di navigazione in incognito, seleziona la casella di controllo “Consenti modalità in incognito” relativa all’estensione.
Dati che vengono memorizzati
Chrome memorizza gli aggiornamenti dei Preferiti e delle impostazioni generali.
Chrome memorizza le eventuali modifiche apportate ai Preferiti o alle impostazioni generali in modalità di navigazione in incognito.
I siti web potrebbero conservare un record della tua visita.
La navigazione in incognito ha il solo scopo di impedire a Google Chrome di memorizzare le informazioni sui siti web che hai visitato. Sui siti web visitati potrebbero rimanere memorizzati record della tua visita. Inoltre, tutti i file salvati sul tuo computer o sui tuoi dispositivi mobili vengono conservati.
Per le istruzioni riguardanti l’eliminazione dei cookie su Chrome, clicca qui
INTERNET EXPLORER:
Per eliminare i cookie, eseguire la procedura seguente:
1. Per aprire Internet Explorer, fare clic sul pulsante Start. Nella casella di ricerca digitare Internet Explorer e quindi nell’elenco dei risultati fare clic su Internet Explorer.
2. Fare clic sul pulsante Strumenti e quindi scegliere Opzioni Internet.
3. Fare clic sulla scheda Generale e quindi in Cronologia esplorazioni fare clic su Elimina.
4. Selezionare la casella di controllo Cookie e quindi fare clic su Elimina se non è già selezionata. Selezionare o deselezionare le caselle di controllo relative alle eventuali altre opzioni che si desidera eliminare. Per mantenere i cookie per i preferiti salvati, selezionare la casella di controllo Mantieni dati sui siti Web preferiti.
Per le istruzioni riguardanti l’eliminazione dei cookie su Internet Explorer, clicca qui
FIREFOX:
Per verificare o modificare le proprie impostazioni:
1. Fare clic sul pulsante dei menu e selezionare Opzioni.
2. Selezionare il pannello Privacy.
3. Alla voce Impostazioni cronologia: selezionare utilizza impostazioni personalizzate.
4. Per attivare i cookie, contrassegnare la voce Accetta i cookie dai siti; per disattivarli togliere il contrassegno dalla voce.
5. Se si stanno riscontrando problemi con i cookie, assicurarsi anche che l’opzione Accetta i cookie di terze parti non sia impostata su Mai.
6. Scegliere per quanto tempo i cookie possono rimanere memorizzati:
a. Conservali fino alla loro scadenza: i cookie verranno rimossi quando raggiungono la data di scadenza (data impostata dal sito che invia i cookie).
b. Conservali fino alla chiusura di Firefox: i cookie memorizzati sul proprio computer verranno rimossi alla chiusura di Firefox.
c. Conservali fino chiedi ogni volta: visualizza un avviso ogni volta che un sito web tenta di impostare un cookie e chiede all’utente se desidera che questo cookie venga salvato.
7. Fare clic su OK per chiudere la finestra delle opzioni.
Eliminare i cookie per un sito specifico
1. Fare clic sul pulsante dei menu e selezionare Opzioni.
2. Selezionare il pannello Privacy.
3. Alla voce Impostazioni cronologia: selezionare utilizza impostazioni personalizzate.
4. Fare clic sulla voce Mostra i cookie…. Verrà visualizzata la finestra Cookie.
5. Nel campo Cerca digitare il nome del sito di cui si vogliono rimuovere i cookie. Apparirà un elenco che riporta i cookie relativi alla ricerca effettuata.
6. Nell’elenco, selezionare i cookie da rimuovere e fare clic sul pulsante Rimuovi cookie.
7. Per selezionare tutti i cookie presenti nell’elenco, selezionare il primo cookie e premere i tasti Maiusc+Fine.
8. Fare clic sul pulsante Chiudi per chiudere la finestra Cookie.
9. Fare clic su OK per chiudere la finestra delle opzioni.
Eliminare tutti i cookie
1. Fare clic sul pulsante dei menu, selezionare Cronologia e successivamente Cancella cronologia recente.
2. Dal menu a discesa Intervallo di tempo da cancellare: selezionare tutto.
3. Fare clic sulla freccia accanto a Dettagli per visualizzare l’elenco degli elementi da eliminare.
4. Selezionare Cookie e assicurarsi che non siano selezionati gli altri elementi che si intende conservare.
5. Fare clic su Cancella adesso per eliminare i cookie, chiudere quindi la finestra Cancella tutta la cronologia.
Bloccare i cookie di un sito specifico
1. Visitare il sito al quale si desidera inibire la possibilità di impostare i cookie.
2. Fare clic con il tasto destro posizionando il cursore del mouse all’interno della pagina e selezionare la voce Informazioni sulla pagina.
3. Nella finestra Informazioni sulla pagina, selezionare il pannello Permessi.
4. Alla riga Impostare cookie, rimuovere il contrassegno da Utilizza predefiniti. Selezionare l’opzione Blocca.
5. Chiudere la finestra Informazioni sulla pagina.
6. Rimuovere tutti i cookie che il sito web ha già impostato in Firefox.
Visualizzare l’elenco dei siti web bloccati
1. Fare clic sul pulsante dei menue selezionare Opzioni.
2. Selezionare il pannello Privacy.
1. Alla voce Impostazioni cronologia: selezionare utilizza impostazioni personalizzate.
2. Accanto alla voce Accetta i cookie dai siti, fare clic sul pulsante Eccezioni.
Bloccare i cookie di tutti i siti
1. Fare clic sul pulsante dei menu e selezionare Opzioni.
2. Selezionare il pannello Privacy.
3. Alla voce Impostazioni cronologia selezionare l’opzione utilizza impostazioni personalizzate.
4. Rimuovere il contrassegno da Accetta i cookie dai siti.
5. Fare clic su OK per chiudere la finestra delle opzioni.
Disattivare i cookie di terze parti
I cookie di terze parti sono cookie impostati da un sito web diverso da quello che si sta attualmente visitando. Ad esempio, il sito cnn.com potrebbe contenere al suo interno un pulsante “Mi piace” di Facebook. Quel pulsante imposterà un cookie che può essere letto da Facebook. Questo potrebbe essere considerato come un cookie di terze parti.
Alcuni inserzionisti pubblicitari utilizzano questi tipi di cookie per tenere traccia delle visite dell’utilizzatore su tutti i siti sui quali offrono i propri servizi. Se un utente ritiene che questa tracciabilità possa essere fonte di preoccupazione e di ingerenza nella propria privacy, in Firefox è possibile disattivare i cookie di terze parti.
Note:
· La disattivazione dei cookie di terze parti può impedire in alcuni casi il tracciamento da parte degli inserzionisti pubblicitari ma non in tutti.
· Alcuni siti web (come ad esempio Hotmail di Microsoft, MSN e le caselle di posta Windows Live Mail) utilizzano i cookie di terze parti per scopi che non sono necessariamente legati alla privacy e la loro disattivazione può interferire con il corretto funzionamento di quei siti.
Le impostazioni dei cookie di terze parti sono disponibili nella finestra del pannello Privacy delle Opzioni di Firefox:
1. Fare clic sul pulsante dei menue selezionare Opzioni.
2. Selezionare il pannello Privacy.
3. Alla voce Impostazioni cronologia: selezionare utilizza impostazioni personalizzate.
4. Impostare l’opzione Accetta i cookie di terze parti su mai.
Nota:
se navigando con questo tipo di impostazione ci si rende conto che non è possibile visualizzare correttamente alcuni dei siti web preferiti, una soluzione intermedia è quella di impostare l’opzione Accetta i cookie di terze parti su dai siti visitati. Tale impostazione permette di accettare i cookie di terze parti provenienti dai siti web visitati in precedenza.
Per le istruzioni riguardanti l’eliminazione dei cookie su Firefox, clicca qui
SAFARI:
Per impostare il blocco dei cookie
tocca Blocca cookie e scegli “Mai”, “Di terze parti e inserzionisti” o “Sempre”. I cookie sono informazioni dei siti web che vengono memorizzate sul dispositivo per consentire ai siti stessi di ricordare l’utente alla visita successiva e in modo che la pagina web possa essere personalizzata in base alle informazioni ottenute.
Importante: alcune pagine potrebbero funzionare solo se si accettano i cookie.
Per attivare o disattivare JavaScript
Clicca su Avanzate e attiva o disattiva l’opzione corrispondente. JavaScript consente ai programmatori web di controllare gli elementi della pagina. Ad esempio, una pagina che utilizza JavaScript potrebbe visualizzare data e ora attuali oppure aprire un link in una nuova finestra a comparsa.
Per rimuovere le informazioni dal dispositivo
· Per cancellare la tua cronologia da Safari, tocca Impostazioni > Safari > Cancella cronologia.
· Per cancellare tutti i cookie da Safari, tocca Impostazioni > Safari > Cancella cookie e dati.
Per cancellare le altre informazioni memorizzate da Safari, tocca Avanzate > Dati dei siti web > Rimuovi tutti i dati dei siti web.
Per istruzioni riguardanti l’eliminazione dei cookie in Safari, clicca qui
OPERA:
Aprire il menu Strumenti, e quindi selezionare Preferenze
Fare clic sulla scheda Avanzate
Nella sezione Cookies: fare clic su Gestisci i cookie
Selezionare le opzioni desiderate
Per istruzioni riguardanti l’eliminazione dei cookie in Opera
Per istruzioni riguardanti l’eliminazione dei cookie in Opera, clicca qui